Veelgestelde vragen en antwoorden
Informatie en uitleg over Arbor Speaks
Algemeen
- Hoe verander ik de microfoon of camera instellingen in Mozilla Firefox
-
De eerste keer dat de Arbor Speaks omgeving wordt gebruikt, verschijnt er een pop-up waarin wordt gevraagd of de browser toestemming krijgt om de microfoon en camera te gebruiken. Met de knoppen kan worden aangegeven welke camera en microfoon gebruikt mogen worden.
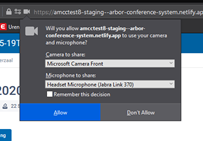
Wijzigen van camera of microfoon
- Klik op het camera icoon links in de adresbalk
- Verwijder de toestemming (tijdelijk of niet) door op x te klikken.
- Ververs de Arbor Speaks vergadering door te klikken op de ververs button of door F5 te gebruiken. Er wordt dan nogmaals om toestemming voor het gebruik van camera en microfoon gevraagd. Hier kan dan opnieuw een keuze worden gemaakt.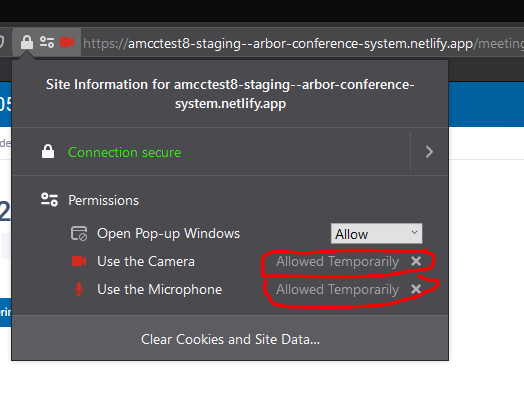
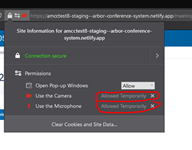
- Hoe verander ik de microfoon of camera instellingen in Google Chrome?
-
De eerste keer dat de Arbor Speaks omgeving wordt gebruikt, verschijnt er een pop-up waarin wordt gevraagd naar of de browser toestemming krijgt om de microfoon en camera te gebruiken. Met de knoppen kan worden aangegeven welke camera en microfoon gebruikt mogen worden.

Wijzigen van camera of microfoon:
- Ga naar het instellingen menu rechts naast de adresbalk en klik op instellingen
- Ga naar de site instellingen
- Selecteer de camera of microfoon om de input te wijzigen.
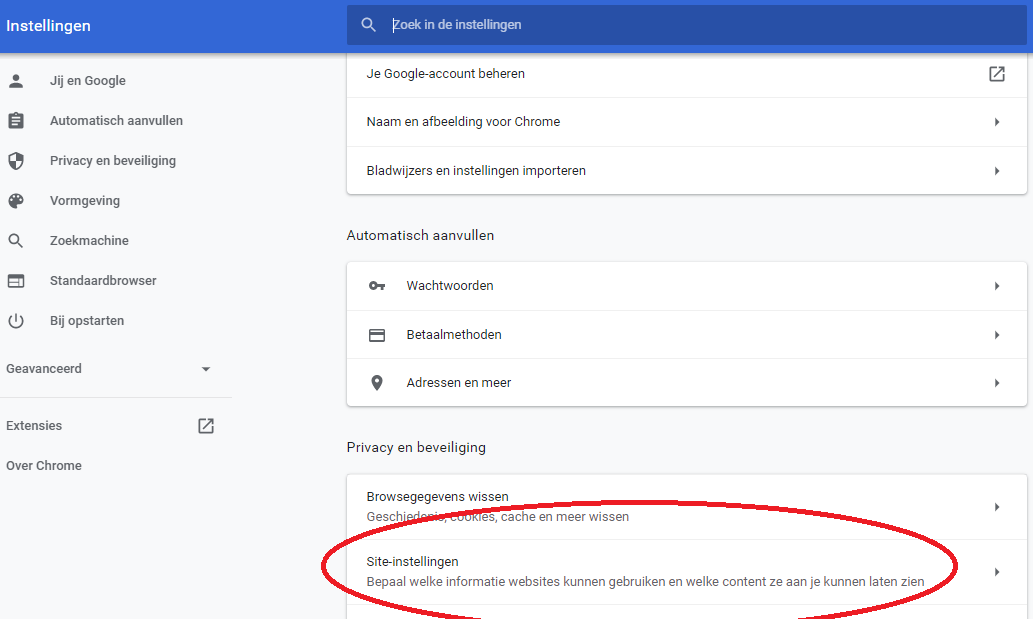
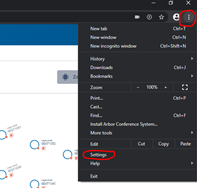
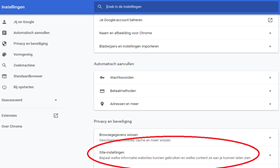
- Hoe kan ik als deelnemer of beheerder van een vergadering inloggen in de applicatie?
-
- Klik op de aangeleverde link. In uw browser wordt nu een login scherm geopend.
- Klik op het profiel icoontje rechtsboven en klik op inloggen
- Vul het gebruikersnaam en wachtwoord in, die u normaal gebruikt om in te loggen in het Active Directory account van uw organisatie. Zodra u bent ingelogd, ziet u onder uw naam of u stemrecht heeft.
- Ga naar profiel instellingen om eventueel instellingen te wijzigen.
- Aan uw profiel zit uw rol (beheerder of deelnemer) gekoppeld die bepaalt welke functionaliteiten voor u toegankelijk zijn in de gebruikersinterface. - Waar vind ik een overzicht van de vergaderingen?
-
Op de landingspagina van de gebruikersinterface, ziet u een overzicht van de volgende meetings:
- Huidige: actuele vergaderingen die op dat moment bezig zijn.
- Gepland: alle vergaderingen die klaar staan.
- Conceptueel (alleen voor beheerders): aangemaakte vergaderingen die nog niet klaar staan en als concept zijn opgeslagen.
- Beëindigd: VOD’s. De opnames van de meetings die zijn geweest.
Voorzitters en beheerders
Vergaderingen voorbereiden
- Hoe maak ik een vergadering aan met zaal layout en vergaderprofiel?
-
- Klik op de button + vergadering toevoegen rechtsboven naast uw login gegevens.
Er verschijnt nu een menu met 3 tabs: VERGADERING - AGENDA - VERGADERZAAL.
- Begin bij de tab VERGADERING voor het invullen van de algemene vergadergegevens.- TITEL: Vul hier de naam van de vergadering in
- PROFIEL: Kies hier het standaard profiel. Dit profiel bestaat uit een set standaardinstellingen die het 'gedrag' van de vergadering bepaalt; bijvoorbeeld het verloop van microfoon activatie en hoe het starten van agendapunten plaatsvindt.
- START: Selecteer hier de datum en tijd waarop de vergadering gaat plaatsvinden.
- BESCHRIJVING: Voeg hier een omschrijving van de vergadering toe.
- COMMISSIE: Selecteer 'Plenair'.
- ZAAL LAYOUT: Maak een keuze uit één van de beschikbaar synoptische weergaven. maak een keuze uit de vastgelegde opties op basis van de groepsgrootte.
- VOORZITTER: Selecteer hier de voorzitter. Indien dit de eerste vergadering is die u aanmaakt en er nog geen deelnemers zijn toegevoegd, krijgt u hier de melding te zien 'Voeg eerste deelnemers toe aan deze vergadering'. Ga hiervoor naar de tab VERGADERZAAL en voeg deelnemers toe.
- Klik op Draft opslaan om de gegevens op te slaan.
- Hoe voeg ik nieuwe deelnemers toe?
-
- Klik op de tab Vergaderzaal. U ziet hier de synoptische weergave van de vergaderzaal en links een lijst met de deelnemers.
- Klik +toevoegen om nieuwe deelnemers toe te voegen. Er opent een nieuw scherm.
- Klik op +aanmaken bij 'Deelnemers' in de rechterkolom.
- Het scherm met invulvelden wordt nu geopend. Vul hier de gegevens van de deelnemer in.
- Selecteer het vakje meerdere aanmaken om na het opslaan van de gegevens, in dit scherm te blijven en deelnemersgegevens achter elkaar in te voeren.
- Schakel het vakje meerdere aanmaken uit, wanneer u de laatste deelnemer invoert. Na het aanmaken, komt u dan vanzelf in het vorige scherm van de synoptische weergave terecht.
- Klik aanmaken om de gegevens op te slaan.
- Gebruik de zoekfunctie om de toegevoegde deelnemer te vinden.
- Vink het vakje aan om de nieuwe deelnemer aan de vergadering toe te voegen.
- Hoe koppel ik deelnemers aan een stoel?
-
Deelnemers kunnen bij het aanmaken van de vergadering, aan de stoelen worden gekoppeld (handig bij fixed seating en een fysieke vergadering) maar deelnemers kunnen na het inloggen ook zelf een stoel kiezen. Dit hoeft dus niet per se tijdens het voorbereidingsproces te gebeuren.
- Sleep de deelnemers uit de lijst links, naar een Seat in de synoptische weergave.
- Of, vul bij het invoeren van de deelnemersgegevens een stoelnummer in. - Hoe maak ik een agenda aan?
-
- Klik op de tab AGENDA in het hoofdmenu en klik + toevoegen
- Rechts bovenin kunt u de taal selecteren waarin de het agendapunt getoond moet worden.
- Selecteer agenda en vul de velden verder in
- NUMMER: het volgnummer wat u hier invoert is voor uw eigen referentie
- SUBPUNT VAN: Hier kunt u het agendapunt toewijzen aan een hoofdagendapunt.
- Selecteer het vakje Meerdere aanmaken om na het opslaan van de gegevens, in dit scherm te blijven en de agendapunten achter elkaar in te voeren.
- Klik op Aanmaken om op te slaan.
- Hoe wijzig of verwijder ik agendapunten?
-
- Ga naar de homepage waar u het overzicht van de opgeslagen, geplande en huidige vergaderingen ziet en selecteer de vergadering waarvan u de agendapunten wilt wijzigen.
- Ga naar de tab AGENDA in het hoofdmenu. U ziet hier het overzicht van de agendapunten.
- U kunt de volgorde wijzigen door de agendapunten 'vast te pakken' en naar de gewenste orde te slepen.
- Klik op de knop WIJZIG achter een agendapunt voor individuele wijzigingen.
- Klik op OPSLAAN om de wijzigingen op te slaan
- Indien u het agendapunt wilt verwijderen, klik op de knop VERWIJDER
- Hoe maak ik stemmingen aan?
-
- Klik op de tab AGENDA in het hoofdmenu
- Klik op +toevoegen
- Selecteer stemming
- Selecteer stemprofiel. Selecteer het standaard stemprofiel.
- Geef de stemming een nummer, titel en omschrijving.
- SUBPUNT VAN: Selecteer het agendapunt waar de stemming onder valt of laat dit veld staan op 'geen hoofd agendapunt' indien de stemming op zichzelf staat.
- Selecteer het vakje Meerdere aanmaken om na het opslaan van de gegevens, in dit scherm te blijven en de agendapunten achter elkaar in te voeren.
- Klik op aanmaken om op te slaan.
- Hoe zet ik een vergadering klaar en activeer ik de vergadering?
-
- Klik op de knop vergadering publiceren om de vergadering klaar te zetten.
- De vergadering komt dan klaar te staan onder geplande vergaderingen.
Vergaderingen beheren
- Hoe start ik een vergadering?
-
- Selecteer de betreffende vergadering onder 'gepland' op de homepagina.
- Klik op pre-start. De status van het opstartproces wordt nu in het scherm weergegeven. Dit proces dient zeer kort te duren en wordt alleen weergegeven om aan te tonen dat de vergadering aan het opstarten is.
- Check of de live stream werkt en of microfoon- en camera activatie functioneren.
- Klik op start vergadering om de vergadering daadwerkelijk te starten.
- Microfoon en agendabeheer via de control-bar
-
Als voorzitter heeft u een uitvouwbare control-bar. Deze ziet u onderaan de gebruikersinterface. Deze control-bar biedt u snel functies voor uw meest voorkomende handelingen. U kunt deze functionaliteiten ook via de tabs in het hoofdmenu benaderen. De control-bar is met name extra handig wanneer u, terwijl u in het hoofdmenu zit, ook andere functies wilt bedienen. U hoeft dan niet uw huidige pagina te verlaten. De control-bar heeft de volgende knoppen en mogelijkheden:
- De camera en microfoon symbolen om het systeem toegang tot uw hardware te geven.
- Knop om verbinding met de videoconferentie te maken of verbreken.
- Microfoon activatie (aan/uit) knop voor de eigen microfoon.
- Knoppen volgende agendapunt en volgende spreker om snel naar de volgende actie te gaan, zonder daarvoor eerst de huidige actie te hoeven beëindigen.
- Schorsing-knop om de vergadering tijdelijk te pauzeren.
- Controls om de microfoons van actieve sprekers en spreekverzoeken te beheren.
- Overzicht met bijbehorende control, om agendapunten en stemmingspunten te starten.
- Live videobeeld waarin de video en audio van de actieve spreker zichtbaar is.
- Hoe neem ik als voorzitter het woord en beheer ik mijn microfoon?
-
Als voorzitter kunt u altijd tussendoor spreken, ook wanneer een andere spreker aan het woord is. U kunt als voorzitter altijd met 1 andere spreker tegelijk spreken.
- Check aan het begin van de vergadering of de camera en microfoon van uw systeem, verbonden en actief zijn (zie de symbolen die naast of boven het videobeeld staan).
- Klik op de knop microfoon aan in de control-bar om uw microfoon en videobeeld te activeren (bij aanvang van de vergadering staat deze altijd op mute).
- Klik op microfoon uit om uw spreekmoment te beëindigen.
- Hoe activeer ik agendapunten
-
Agendapunten kunt u op twee plekken activeren:
1. Ga naar de tab AGENDA in het hoofdmenu en klik op de knop start achter het agendapunt.
2. Via de control-bar: Klik op één van de agendapuntknoppen onder 'Agenda' of gebruik de knop volgende agendapunt.
- Om meerdere agendapunten te zien, schuif de control-bar uit (door aan de bovenkant omhoog te slepen of het pijltje rechts in de hoek te gebruiken)
- Klik op het agendapunt om het te activeren. Bovenin de control-bar ziet u welk agendapunt op dat moment actief is.
- Hoe activeer ik de microfoon van deelnemers (spreekbeurt geven)
-
Er zijn verschillende manieren waarop de microfoon van de deelnemers, door de voorzitter geactiveerd kunnen worden:
1. Via de control-bar kunt u de microfoon van deelnemers, die in de 'spreekverzoeken' lijst staan, activeren.
! Let er hierbij op dat wanneer u in het Tab Agenda zit, de control-bar uitgeklapt dient te zijn om de spreekverzoeken binnen te zien komen.
- Klik op de spreker om de microfoon van de eerste wachtende uit de spreekverzoeken, te activeren.
- Klik op één van de namen die in de lijst van spreekverzoeken staat, om de microfoon te activeren. De naam verspringt nu van de lijst van 'spreekverzoeken' naar de lijst van 'sprekers'.
Klik hier voor een instructievideo
2. Via de tab VERGADERZAAL kunt u iedere gewenste microfoon activeren.
- Ga naar de tab vergaderzaal in het hoofdmenu.
- Selecteer één van de gewenste overzicht mogelijkheden: Zaal - Tegels - Lijst.
- Klik op een seat in de zaal weergave, op een tegel, of op een naam in de lijst en vervolgens op microfoon aan.
- De naam van de actieve spreker verschijnt nu links in het overzicht. Het microfoon icoon krijgt een rode kleur en in het 'lijst' overzicht verandert het rode icoontje met de initialen, in het rode 'actieve spreker icoon'.
- Voor deactiveren, klik op de naam in de actieve sprekerslijst en vervolgens op de (de)activatie knop microfoon uit.
- Hoe kan ik deelnemers (tijdelijk) uit de vergadering verwijderen?
-
- Ga naar de tab 'vergaderzaal'.
- Selecteer zaal en selecteer de seat c.q. deelnemer die u al dan niet tijdelijk uit de vergadering wilt verwijderen.
- Sleep de deelnemer naar de lijst 'Deelnemers zonder stoel'. Deze deelnemer is niet langer in staat om zijn microfoon of camera te activeren, te stemmen of een spreekverzoek in te dienen.
- Hoe kan ik stemrondes starten en stoppen?
-
Stemrondes kunnen op twee manieren worden geactiveerd en gestopt:
1. Via de control bar. Naast het videobeeld verschijnen de stemmingen die bij het actieve of volgende agendapunt horen, herkenbaar aan het rode stem-icoon.
- Klik op volgend stemmingspunt om direct naar de volgende stemronde door te gaan.
- Of selecteer één van de stemmingen in het overzicht en klik op de knop start stemmingspunt. Rechtsboven in de hoek van de control-bar verschijnt nu het label stemming actief.
- Klik op de knop stop stemmingspunt om de stemming de stoppen.
- Nadat u de stemming gestopt heeft, kunt u door naar het volgende agendapunt via de knop volgende agendapunt.
2. Ga naar de tab AGENDA in het hoofdmenu.
- Klik op knop selecteer en klik op start.
- Klik stop om de stemming te stoppen.
Klik hier voor een instructievideo
- Waar kan ik als voorzitter, de voortgang van de stemming volgen?
-
- Ga naar de tab vergaderzaal in het hoofdmenu.
- Links in het overzicht is de actuele stand van de stemming zichtbaar: het aantal stemmingen, wat er is gestemd en welke deelnemers nog niet hebben gestemd.
- Rechts in de synoptische weergave, is zichtbaar welke deelnemer, wat heeft gestemd.
- Hoe kan ik de vergadering schorsen, hervatten en stoppen?
-
- Schorsen kan op twee manieren:
1. Klik in de control-bar op de button vergadering schorsen. Op de livestream wordt nu 'vergadering is geschorst' getoond en alle functionaliteiten (zoals microfoonactivatie, sprekersverzoeken, agendapunten activeren en stemmingen) zijn uitgeschakeld. Zowel voorzitter als deelnemers kunnen niets meer totdat de vergadering weer wordt hervat.
2. Ga naar de tab vergadering en klik op de knop schors vergadering.
- Hervatten: Klik op vergadering hervatten in de control-bar of ga naar de tab vergadering en klik daar op de knop vergadering hervatten om de vergadering weer te hervatten. Alle functionaliteiten zijn nu weer terug.
- Stoppen: Ga naar de tab vergadering en klik op de knop stop vergadering.
Deelnemers
- Vanaf wanneer kan ik als deelnemer mijn microfoon en camera activeren?
-
In de pre-start fase van de vergadering, kan iedereen die ingelogd is, spreken en het camera beeld activeren. Zodra de vergadering start, worden alle microfoons automatisch ge-mute.
- De virtuele discussiepost en de hoofdfuncties
-
Als deelnemer heeft u een naar boven uitvouwbare control-bar. Deze ziet u onderaan de gebruikersinterface. Deze control-bar dient als uw discussiepost en biedt de volgende functies:
- De camera en microfoon symbolen om het systeem toegang tot uw hardware te geven.
- Knop om verbinding met de videoconference te maken of verbreken.
- Microfoon activatie (aan/uit) knop.
- Stemknop (verschijnt automatisch tijdens stemrondes).
- Lijst met actieve sprekers en spreekverzoeken.
- Overzicht van de huidige- en de eerste volgende agendapunten.
- Live camerabeeld met de actieve spreker.
- Waar vind ik de agendapunten voor de vergadering?
-
De agendapunten kunt u op twee plekken inzien:
1. Ga naar de tab AGENDA in het hoofdmenu. U ziet hier een overzicht van alle agendapunten.
2. Als u de control-bar uitschuift, ziet u de drie eerstvolgende agendapunten. Ook ziet u bovenin de control-bar (zonder uit te schuiven), het huidige agendapunt.
- Hoe kan ik als deelnemer het woord (en beeld) aanvragen tijdens een vergadering?
-
- In de control bar ziet u een groene knop verzoek om te spreken. Klik op deze knop om een verzoek om uw spreekverzoek in te dienen.
- Uw naam verschijnt nu rechts in de lijst met spreekverzoeken.
- Controleer of de toegang tot uw microfoon en camera beiden zijn geactiveerd. Deze zijn geactiveerd als de icoontjes een groen lampje hebben.
- Zodra het verzoek wordt geaccepteerd door de voorzitter, krijgt het videobeeld een rood kader en ziet u uzelf in beeld. Ook verspringt uw naam van de lijst met spreekverzoeken naar de actieve sprekerslijst.
- De spreekknop is nu van tekst veranderd in annuleer verzoek. U kunt deze knop gebruiken om uw verzoek in te trekken.
- Hoe kan ik tijdens een spreekbeurt mijn eigen microfoon en/of camera muten?
-
Naast of boven het camerascherm (afhankelijk van een uitgeschoven control bar) ziet u een microfoon en camera icoon. Deze staan automatisch open (actief) wanneer u met vergadering verbonden bent.
- Klik eenmaal op de iconen om ze te muten. U ziet nu een streep over het icoon verschijnen.
- Wanneer u de spreekbeurt krijg en uw microfoon staat nog op mute, komt er een pop-up scherm met de melding 'je microfoon staat uit!' en moet u kiezen uit de functies zet microfoon aan of stop spreekbeurt.
- Hoe herken ik of ik het woord heb?
-
- Het videoscherm, zichtbaar in de control bar, heeft een rood kader.
- Het icoon dat voor uw naam staat, is rood in plaats van groen.
- Uw naam is zichtbaar in de Sprekerslijst.
- In de zaalweergave heeft uw seat een rood icoontje (ga naar het hoofdmenu en klik op de tab vergaderzaal).
- Indien u het woord heeft, maar uw microfoon nog op mute staat, verschijnt er een melding (zie toelichting bij 'Hoe kan ik mijn microfoon muten')
- Waar vind ik de lijst met spreekverzoeken?
-
Er zijn twee plaatsen waar u deels of volledig de sprekersaanvragen kunt zien:
1. Ga naar de tab VERGADERZAAL in het hoofdmenu. U ziet links in de lijst, onder 'requests' een overzicht van de aanvragen (maximaal 10).
2. Schuif de control-bar uit. Onder 'spreekverzoeken' ziet u de spreekverzoeken staan.
- Hoe kan ik mijn stem uitbrengen tijdens een stemronde?
-
- Zodra een stemming actief is, ziet u rechtsboven in het hoekje van de control-bar, een rood label verschijnen met STEMMING ACTIEF. Op dat moment zijn er 2 nieuwe knoppen zichtbaar:
- Klik op de knoppen nee of ja om uw stem uit te brengen.
- Waar zie ik de stand van de actuele stemming en de uitslag?
-
- Ga naar de tab vergaderzaal in het hoofdmenu.
- Links in het overzicht ziet u stand van zaken van de actieve stemming. U ziet onder andere wie er wat stemt en wie er nog niet heeft gestemd. Zodra de stemming is beëindigd, is hier ook direct de uitslag zichtbaar.
- Selecteer Zaal of Tegels rechtsboven voor een weergave waarin u kunt zien welke deelnemer, wat heeft gestemd.
- Waar vind ik een overzicht en eventuele uitslagen van de stemmingen?
-
- Ga naar de menu tab AGENDA. U herkent de stemmingen aan het rode stemicoon.
- Klik op de knop 'resultaten'. Het scherm met resultaten wordt automatisch geopend. U ziet hier een overzicht van wat er is gestemd en wie er aanwezig was/gestemd heeft tijdens deze stemming.
- Kan ik, als ik niet wil stemmen, de vergadering tijdelijk verlaten?
-
Indien u niet aan een stemming wilt deelnemen, kunt u de zaal verlaten.
- Klik op de knop verlaat de zaal. U verlaat nu niet de videoconferentie maar wordt op afwezig gezet. U kunt geen sprekersaanvraag doen en er verschijnen geen stemknoppen.
- Na afloop van de stemronde, verschijnt de knop neem plaats en kun u terugkeren naar de vergadering.
Toeschouwers
- Waar kan ik de actieve vergadering volgen?
-
- Ga naar de url van de gemeente (www.arborspeaks.com/voorbeeldgemeente)
- U komt nu op een pagina met een overzicht van vergaderingen. Bovenaan ziet u de actieve vergaderingen.
- Selecteer de vergadering die u wilt volgen.
- Waar vind ik de opnamen van vorige vergaderingen?
-
- Ga naar de url van uw gemeente (www.arborspeaks.com/voorbeeldgemeente). U komt nu op een pagina met een overzicht van vergaderingen.
- Ga naar Beëindigde vergaderingen en selecteer de vergadering die u wilt bekijken.
